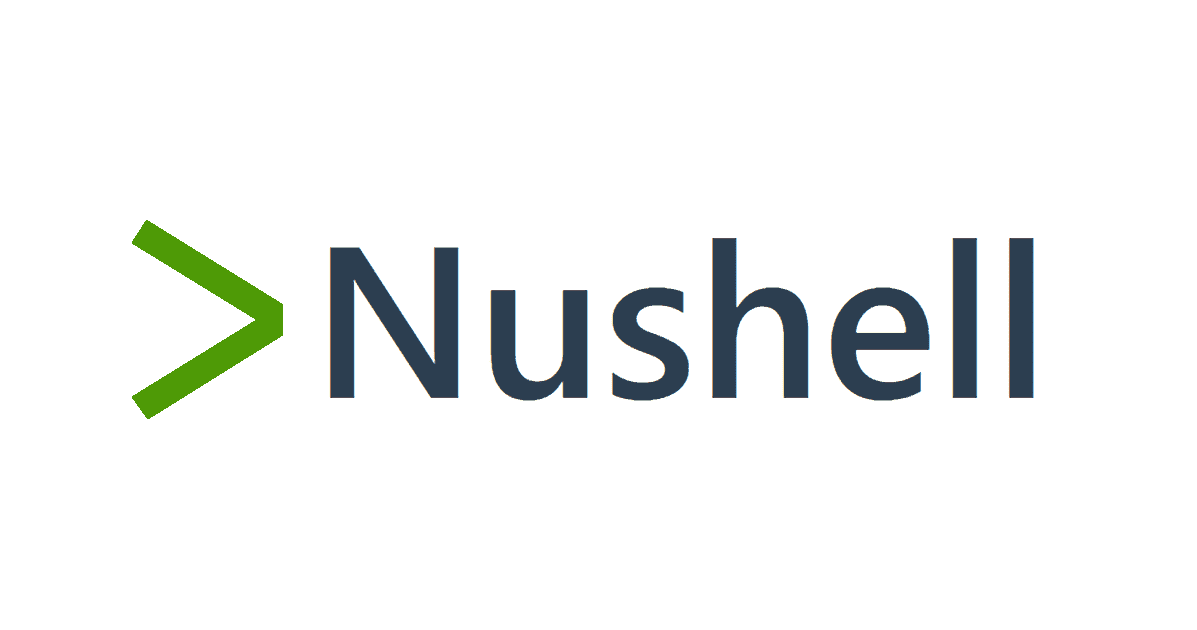EC2 Windowsのログインパスワードを取得し、接続してみよう!
こんにちは、クラスメソッドのキム・ジェウク(Kim Jaewook)です。
EC2 Windowsのパスワードを取得し、Windows環境、Mac環境で接続する方法を整理してみました。
流れは下記の通りになります
- ログインパスワードを取得
- Windowsで接続
- Mac OSで接続
ログインパスワードを取得
まず、Windowsサーバーにログインするためには、ログインパスワードを取得する必要があります。
ログインパスワードを取得するためには「キーペア」が必要です。

- キーペアはEC2のコンソール画面から「ネットワーク & セキュリティ」→「キーペア」で確認できます。
- 新しいキーペアを作成したい場合「キーペアを作成」をクリックして新しいキーペアを作成することができます。

ログインパスワードを取得するため、EC2インスタンスをクリックします。
「アクション」→「セキュリティ」→「Windowsパスワードを取得」をクリックします。

「Upload private key file」をクリックして、キーペアをアップロードします。

アップロードされたことを確認し「パスワードを復号化」ボタンをクリックします。

「パスワードを復号化」をクリックすると、ログインパスワードを含めた、インスタンスのログイン情報を取得することができます。

今回は、Public SubnetにあるEC2インスタンスに接続しますので「プライベート IP アドレス」は利用せず「パブリック IPv4 アドレス」および「パブリック IPv4 DNS」を利用して接続します。
「パブリック IPv4 アドレス」および「パブリック IPv4 DNS」はEC2インスタンスの詳細で確認できます。
Windowsで接続

Windowsでリモートデスクトップを開き「オプションの表示」をクリックします。

「コンピューター」には「パブリック IPv4 アドレス」および「パブリック IPv4 DNS」を入れて「ユーザー名」には「Administrator」を入れて接続をクリックします。

「パスワード」には先程取得したログインパスワードを入れて「OK」をクリックします。

「OK」をクリックするとEC2 Windows画面が表示されます。
Mac OSで接続
Macで接続するため、下記のクライアントアプリを使います。
- Microsoft Remote Desktop
- Parallels Client
今回は、Microsoft Remote Desktopを使って接続してみます。

Microsoft Remote Desktopを開き「Add PC」をクリックします。

「PC name」に「パブリック IPv4 アドレス」および「パブリック IPv4 DNS」を入れ「Add」ボタンをクリックします。

追加されたPCを確認し、クリックします。

「Username」にはAdministratorを入れ「Password」には取得したログインパスワードを入れて「Continue」をクリックします。

「Continue」をクリックするとEC2 Windowsの画面が表示されます。